Oct 27 2010
Installation de Windows 7 sur un Macbook Air
Bon ok. Sacrilège.
Mais vous savez Windows 7/2008 R2 et moi, c’est une histoire d’amour ! (quoi que je me fais rudement bien à MacOS X … non de Zeus)
En tout cas pour ceux qui veulent installer Windows 7 sur leur MBA (MacBook Air pour les intimes) et sans recraquer sa tirelire pour le lecteur de CD externe … il y a une solution avec clé USB.

1 ° On commence par créer la clé USB.
Téléchargement d’une ISO de Windows 7 ou création d’une ISO à partir de son DVD d’origine (oui ça je n’explique pas comment faire).
Il faut une clé USB de 4 gig.
Télécharger l’utilitaire suivant: Windows USB Tool
– Le démarrer
– Choisir l’iso de Windows 7
– Cliquez sur démarrer suivre les instructions et zou … clé USB bootable avec Windows 7 !
2° Créer une partition bootcamp
Lancer Assistant Boot Camp
Cliquer sur Créer une partition
Choisir la taille de la partition (perso j’ai pris 30 Gig sur mes 128 gig de SSD)
accepter le téléchargement des drivers pour Windows 7 (c’est un long et je vous invite à les glisser sur la clé de 4 gig qui contient Windows 7 dans un dossier nommé driverbootcamp par exemple)
Ne pas redémarrer pour commencer l’installation (le MBA ne trouvera pas la clé pour démarrer l’installation de Windows 7)
3° l’utilitaire astucieux … EFI Boot Menu and Toolkit
Il faut installer cet utilitaire qui va modifier le boot EFI (les Mac n’ont plus de bios mais un EFI) pour vous permettre de booter sur la clé USB.
4° on accepte le redémarrage bootcamp pour installer Windows 7
Il faut cliquer sur option pour voir apparaitre les options de boot.
Choisir rEFIT
Choisir la clé USB
Installer Windows 7 … as usual
Installer les drivers
Et se ruer sur Parallels Desktop (qui n’est pas trop cher) pour faire de la virtualisation sous Mac OS de son Windows 7 bootcamp.
En gros cela permet de choisir au démarrage de la machine de travailler nativement avec Windows 7 ou de travailler virtuellement avec ce même Windows 7 sous Mac OS.
Merci qui ?

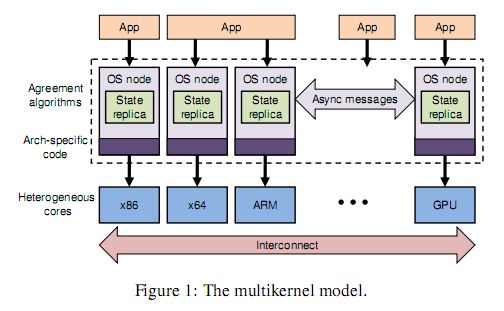
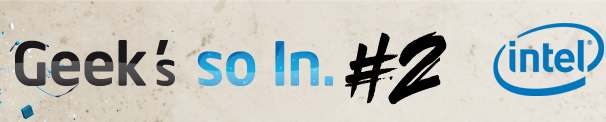
Juil 22 2011
La maison multimédia: Introduction
Je devais faire ce billet depuis longtemps.
C’est fait et ce premier billet multimédia devrait être celui d’une petite série pour vous fabriquer un foyer connecté sans vous ruiner.
Parlons grand principe déjà.
Pour faire un foyer connecté, il est préférable d’avoir un serveur, un NAS, un switch et des « extenders ».
Le serveur est le centre névralgique de l’ensemble. Il peut être sous Linux ou Windows (pas encore assez de programme et de ligne de commande sympathique sous MAC OS server).
Je ne parlerais ici que de Windows (oui je sais c’est démodé. Mac OS a le vent en poupe mais bon on ne se refait pas).
Par divers biais et sans vous ruiner, il est possible d’acquérir une licence Windows Server 2008 R2 ou son pendant grand public Windows Home Server v2 (qui est un Windows Server 2008 R2 soit dit en passant).
Je vous laisserais à des blogs spécialisés pour le paramétrage du serveur (à feu skhi2 par exemple).
Les NAS, quant à lui, va servir pour le stockage et pour plein de service bien sympa (par exemple VPN, Blog photo, Blog tout court aussi, UPNP, DLNA).
Nous parlerons du paramétrage du NAS par ailleurs.
Je vous conseille d’acquérir les NAS de marque Synology que je trouve excellent (par exemple le DS 411+ qui n’est pas très cher en ce moment parce qu’en fin de vie).
Les extenders
Vaste sujet.
J’ai choisis de me limiter à Windows 7 sous forme Windows Media Center, au PopCorn et aux bornes Airport express avec Airplay.
Dans les billets qui vont suivre, je parlerais :
Des bornes Airport Express.
De Subsonic, iSub et Airplay.
Des NAS Synology (UPNP, DLNA, partage, photo).
Du Mediacenter Windows 7 avec CoreAVC et Sharkcodec.
Du PopCorn.
By Stanislas Khider • Dossiers, analyses et tests • 0 • Tags: airplay, airport express, coreavc, dlna, isub, mediacenter, NAS, photo, PopCorn Hour, Sharkcodec, subsonic, Synology, upnp, windows 7